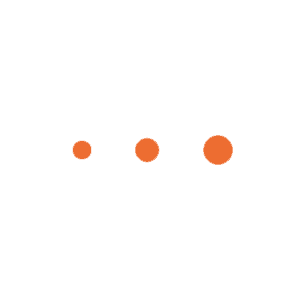رفع ارورها و مشکلات لیبل پرینتر

اگر لیبل پرینتر شما درست کار نمی کند و یا هنگام چاپ لیبل با ارور روبرو می شوید، اولین کاری که در این جور مواقع باید انجام دهید بررسی سخت افزار است.
- پرینتر لیبل زن را باز کنید. مطمئن شوید که رول لیبل خام وجود دارد، سمت برچسب رو به بالا باشد. لیبل را بازنشانی کنید، چاپگر را ببندید و دکمه Feed را فشار دهید، فقط برای بررسی مجدد.
- همچنین بررسی کنید آیا ریبون به درستی در لیبل پرینتر قرار داده شده است یا خیر.
- سیم برق را بررسی کنید. آیا به درستی به پرینتر و منبع تغذیه وصل شده است!
- اگر از طریق کابل اترنت متصل شده است، بررسی کنید که آیا به درستی به لیبل پرینتر و روتر یا سوئیچ متصل شده است یا خیر؟ سعی کنید آن را به پورت دیگری در روتر یا سوئیچ وصل کنید. در بخش بعدی در مورد این مشکل بیشتر توضیح داده خواهد شد.
- اگر اتصال با استفاده از USB است، مطمئن شوید آیا به درستی پرینتر لیبل زن و پشت رایانه شما وصل شده است؟ سعی کنید USB را به پورت دیگری در رایانه خود وصل کنید.
- ببینید دکمه سبز POWER در بالای لیبل پرینتر روشن است یا خیر. اگر اینطور نیست، آن را فشار دهید تا لیبل پرینتر دوباره راه اندازی شود. هنگامی که پرینتر لیبل زن آماده چاپ است، چراغ سبز روشن می شود. در صورت داغ شدن بیش از حد چاپگر به دلیل استفاده بیش از حد، ممکن است کار آن متوقف شود.
- بررسی کنید آیا هد چاپ به درستی بسته شده است یا خیر، روی هر دو طرف کلیک می کند و چراغ سبز روشن می شود.
گاهی اوقات، چسب برچسب ها روی غلتک یا قسمت های دیگر لیبل پرینتر می افتد. با استفاده از دستمال مرطوب و الکل (یا چیزی مشابه) دستگاه خود را تمیز کنید تا به رفع هرگونه تجمع کمک کند. توصیه می شود " نگهداری و تمیزکردن لیبل پرینتر" را مطالعه کنید.
اگر این اولین بار است که چاپگر برچسب در حال اتصال است، به طور کلی یا روی این رایانه، باید مراحل نصب لیبل پرینتر را طی کنید.
رای دانا سیستم تهران کلیه خدمات مربوط به تعمیرات دستگاه لیبل زن و فیش پرینتر اعم از تعمیر برد، تعویض هد، تعویض غلتک و ... را به صورت تخصصی ارائه میدهد. برای اطلاع از قیمت قطعات جانبی و هزینه تعمیر لیبل پرینتر و فیش پرینتر در رای دانا سیستم تهران، میتوانید پس از تماس و هماهنگی با کارشناسان رای دانا، دستگاه خود را ارسال کنید. کارشناسان رای دانا پس از عیبیابی هزینه تعمیر دستگاه لیبل پرینتر را برآورد میکنند و به اطلاع شما میرسانند. برای کسب اطلاعات بیشتر با شمارههای زیر تماس بگیرید:
0214496901702144045895
02144965977
02144045918
مشکلات اتصال اترنت
- سبز بودن چراغ اتصال لیبل پرینتر خود را بررسی کنید. اگر قرمز یا خاموش است پرینتر به درستی به شبکه متصل نشده است.
- می توانید یک صفحه پیکربندی شبکه را با نگه داشتن همزمان دکمه های Feed و Cancel (حدود سه ثانیه) چاپ کنید.
- اگر آدرس IP روی برچسب دوم صفر (000.000.000.000) باشد، چاپگر به درستی به شبکه متصل نشده است.
- با بررسی سیم اتصال پرینتر لیبل زن خود به روتر شروع کنید. آیا به درستی به کامپیوتر و روتر وصل شده است؟ پاره شده یا فرسوده سیم ممکن است یکی از دلایل مشکل در اتصال باشد.
- سعی کنید به پورت دیگری در روتر خود متصل شوید. یا اگر سیم پاره شده یا دچار قطعی شده است، آن را تعویض کنید.
- در مواقع اضطراری، می توانید لیبل پرینتر مجهز به اترنت خود را به جای کابل اترنت با کابل USB به رایانه متصل کنید.
مشکلات اتصال USB
اگر لیبل پرینتر روی کامپیوتری که از نظر فیزیکی به آن متصل است کار نمی کند، سعی کنید آن را به درگاه USB دیگری در کامپیوتر وصل کنید.
اگر در چاپ با رایانه تحت شبکه، رایانه ای غیر از رایانه ای که چاپگر شما مستقیماً به آن متصل است مشکل دارید، باید دوبار بررسی کنید که چاپگر توسط رایانه میزبان به اشتراک گذاشته شده است.
- به رایانه ای بروید که لیبل پرینتر به طور فیزیکی به آن متصل است.
- به دستگاه ها و چاپگرها (Devices and Printers) بروید.
- بر روی لیبل پرینتر راست کلیک کنید.
- Printer Properties را انتخاب کنید.
- بر روی Sharing tab کلیک کنید.
- کادر اشتراک گذاری لیبل پرینتر را علامت بزنید.
- OK را انتخاب کنید.
سپس در دسترس بودن لیبل پرینتر را در رایانه ای که می خواهید از آن چاپ کنید بررسی کنید. اگر پرینتر لیبل زن در لیست نیست، باید آن را اضافه کنید.
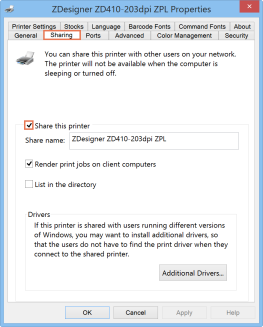
Ascend freezes
Ascend freezes (when you try to print labels)
- یک صفحه آزمایشی روی کامپیوتر چاپ کنید.
- به قسمت Devices and Printers بروید.
- روی پرینتر راست کلیک کنید.
- Printer Properties را انتخاب کنید.
- روی Print test page کلیک کنید.
در صورت چاپ، به Ascend بروید روی Options کلیک کنید و گزینه Label را علامت بزنید تا ببینید آیا لیبل پرینتر صحیح در منوی کشویی انتخاب شده است یا خیر.
اگر لیبل پرینتر صفحه آزمایشی را چاپ نمی کند، ببینید آیا نسخه پشتیبان از اسناد در انتظار چاپ وجود دارد یا خیر.
- به قسمت Devices and Printers بروید.
- روی پرینتر راست کلیک کنید.
- See what's printing را انتخاب کنید.
- همه موارد را از لیست حذف کنید.
عیب یابی رایانه های ویندوز 10
اگر رایانه های شما دارای ویندوز 10 (یا اخیراً به روزرسانی ویندوز) بوده است و چاپگر شما کار نمی کند ، موارد زیر را بررسی کنید:
- به قسمت Devices and Printers بروید.
- ببینید آیا پرینتر پیش فرض دارید:
- پرینتر پیش فرض یک علامت سبز رنگ در کنار آن دارد.
- اگر هیچ چاپگر سبز رنگی وجود ندارد، تنظیمات آن را انجام دهید:
- روی چاپگر (در حالت ایده آل چاپگر گزارش) راست کلیک کنید.
- set as default printer انتخاب کنید.
- یک پیام به شما نشان داده می شود که ویندوز، چاپگر پیش فرض شما را مدیریت نمی کند.
- روی OK کلیک کنید.
برای مسائل اضافی و پیام های خطا، برای دستورالعمل عیب یابی به قسمت های زیر مراجعه کنید:
چراغ چاپگر قرمز
اگر چراغ چاپگر به جای سبز قرمز است، دستورالعمل های زیر را دنبال کنید:
- برق پرینتر را خاموش کنید.
- دستگاه چاپگر را روشن کنید.
- دکمه FEED را فشار دهید تا مطمئن شوید که چاپگر در حالت مکث نیست.
- اطمینان حاصل کنید که برچسب ها به درستی بارگذاری شده اند. به بارگذاری برچسب ها در چاپگر برچسب بارکد خود مراجعه کنید.
- اطمینان حاصل کنید که سر چاپ به طور کامل بسته شده است. هنگامی که سر چاپ به درستی بسته می شود، روی هر دو طرف کلیک می کند و چراغ سبز روشن می شود.
پیغام خطا 8002
اگر پیام خطا 8002 ظاهر شد، به این معنی است از شماره پورت ارتباطی نامعتبر استفاده می کنید. در پنجره Error Message روی No کلیک کنید و مطمئن شوید که از Comm درستی استفاده می کنید.
پیغام خطا 8005
ارور Error Message 8005 به این معنی است که درگاه ارتباطی شما باز است. روی No کلیک کنید، OfficeMate را ببندید و روی نماد OfficeMate دوبار کلیک کنید تا برنامه دوباره باز شود.
پیام خطا 8015
اگر Error Message 8015 ظاهر شد، یعنی پورت ارتباطی اشتباهی را در رایانه ای انتخاب کرده اید که بیش از یک پورت ارتباطی نصب شده است. خطا را به صورت زیر تصحیح کنید:
- در پنجره Error Message، روی No کلیک کنید.
- اطمینان حاصل کنید که از پورت Comm مناسب برای لیبل پرینتر استفاده می کنید. اگر بعد از اطمینان از استفاده صحیح از شماره پورت ارتباط ، پیام خطای 8015 یا 8002 دیگری دریافت کردید، روی No کلیک کنید و به مرحله 3 بروید.
- در دسکتاپ خود، روی Start کلیک کنید.
- Setting را انتخاب کنید.
- Control Panel را انتخاب کنید.
- Systemرا انتخاب کنید، پنجره System Properties باز می شود.
- روی تبHardware کلیک کنید.
- روی Device Manager کلیک کنید، پنجره Device Manager باز می شود.
- پروی Ports (COM & LPT) دوبار کلیک کنید.
- روی پورت ارتباطی که لیبل پرینتر از آن استفاده می کند راست کلیک کرده و Properties را انتخاب کنید، پنجره Properties Port Properties باز می شود.
- روی تب Port Settings کلیک کنید.
- اطمینان حاصل کنید که تنظیمات زیر از لیست کشویی انتخاب شده اند: (Bits per second: 9600 - Data bits: 8 - Flow control: None - Stop bits: 1)
- روی OK کلیک کنید.
- روی برگه Driver و روی Update Driver کلیک کنید.
- روی دکمه Install from a list یا location خاص (Advanced) کلیک کنید و سپس روی Next کلیک کنید.
- روی Don’t search کلیک کنید. گزینه I will choose the driver to install انتخاب و سپس روی Next کلیک کنید.
- درایور دستگاهی را که می خواهید نصب کنید انتخاب کنید، روی Next و سپس بر روی Finish کلیک کنید.